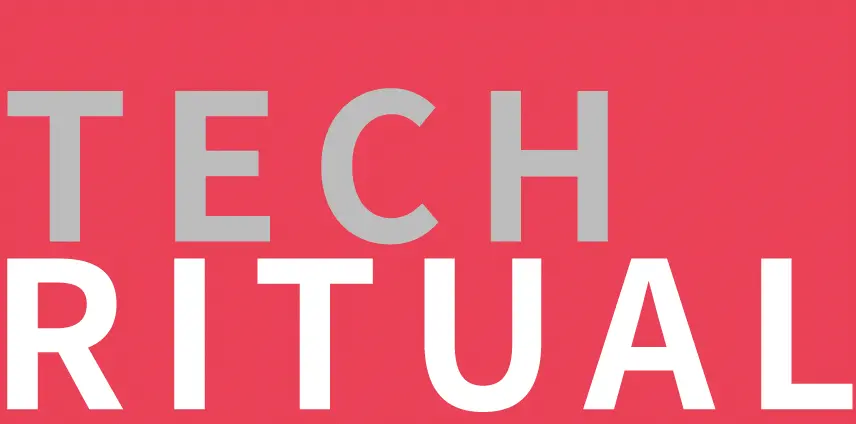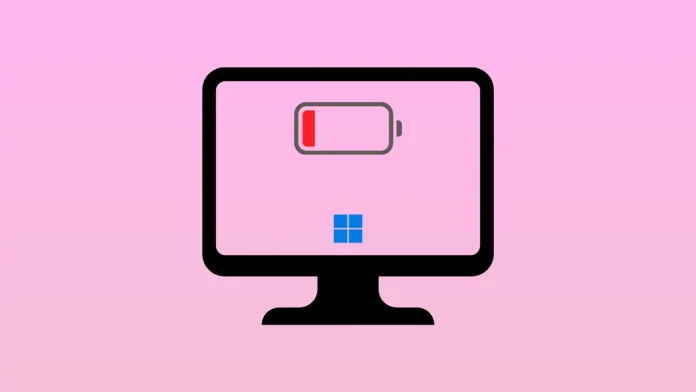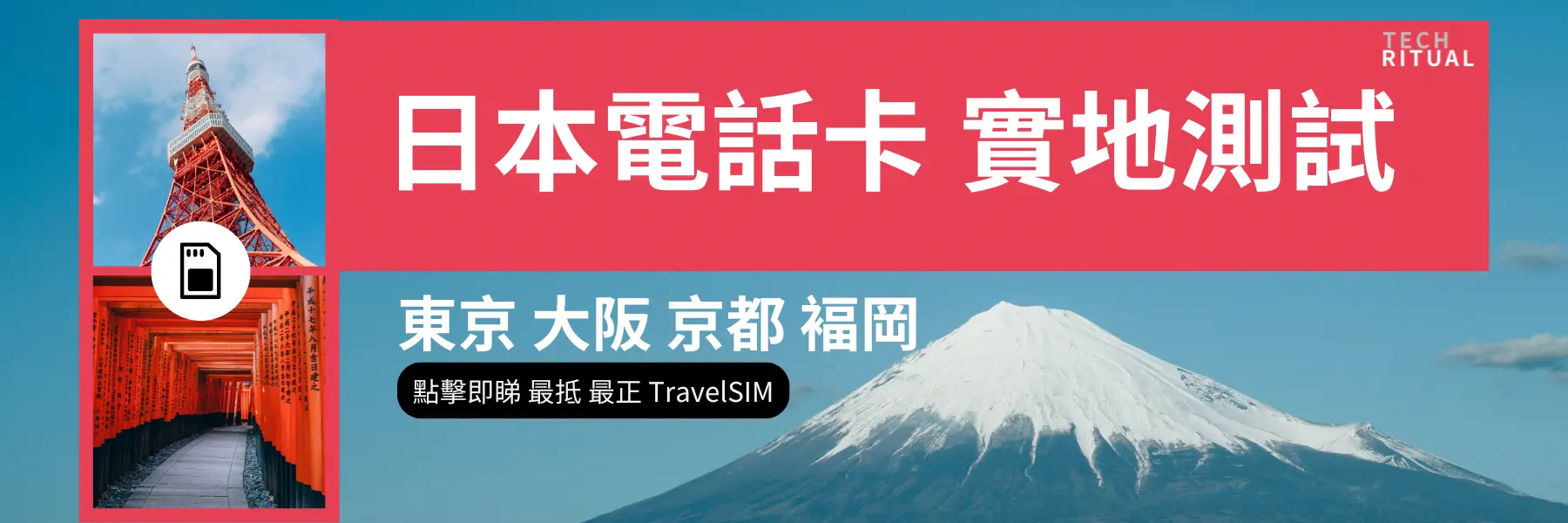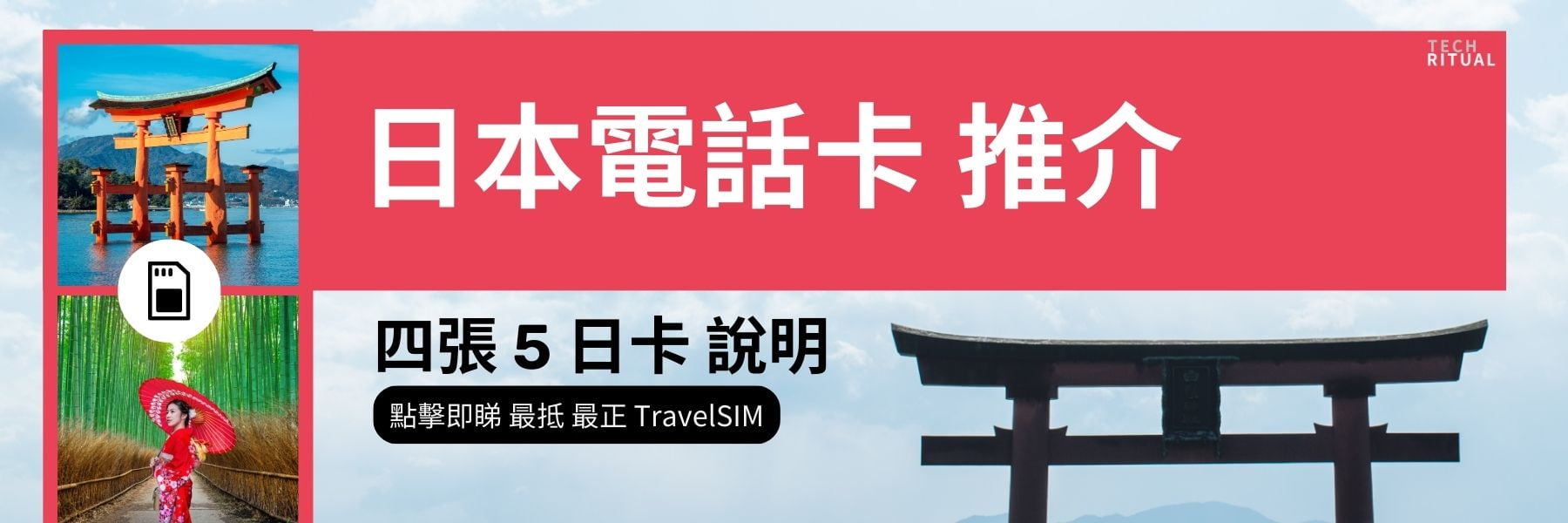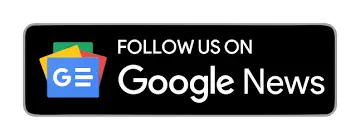在 Windows 11 上,電池耗損通常是由於某些應用程序使用了比必要更多的電力,導致電池壽命縮短和設備性能下降。識別這些應用程序可以讓您管理或關閉它們,顯著改善電池使用情況並延長設備的運行時間。
檢查 Windows 11 中應用程序的電池使用情況
步驟 1:打開設置應用程序,方法是單擊開始菜單並選擇齒輪形狀的設置圖標。或者,按下 Windows 鍵 + I 快速打開設置。
步驟 2:在設置窗口中,從左側菜單中選擇 系統。在選項列表中,單擊 電源和電池。

步驟 3:在電源和電池設置下,向下滾動到 電池 部分。在這裡,單擊 電池使用情況 選項以查看有關電池消耗的詳細信息。

步驟 4:在電池使用情況屏幕中,您將看到按電池消耗百分比排序的應用程序列表。列表頂部的應用程序是耗電最多的。您還可以從下拉菜單中選擇時間範圍(例如,過去 24 小時或過去 7 天)以查看歷史電池使用數據。

步驟 5:單擊列表中的任何應用程序以查看附加詳細信息,例如活躍使用時間和背景活動。這些信息有助於確定應用程序是否在背景中過度運行並不必要地耗電。
步驟 6:識別出問題應用程序後,您可以採取行動以減少電池耗損。為此,返回 設置 > 應用程序 > 已安裝的應用程序。

步驟 7:找到耗電過多的應用程序,單擊旁邊的三點菜單,然後選擇 高級選項。在高級選項中,您可以管理權限、限制背景活動,或者如果應用程序不是必需的,甚至可以卸載它。
替代方法:使用任務管理器監控電池使用情況
如果您更喜歡快速查看當前應用程序活動,您可以使用任務管理器來識別消耗大量資源的應用程序,間接指示電池耗損。
步驟 1:通過右鍵單擊開始按鈕並選擇 任務管理器 或按下 Ctrl + Shift + Esc 打開任務管理器。
步驟 2:在任務管理器中,單擊 進程 標籤。在這裡,您將看到所有運行中的應用程序和背景進程的列表。

步驟 3:查看 CPU、內存和電力使用列。顯示高電力使用或顯著 CPU 和內存消耗的應用程序可能會導致電池耗損。您可以通過單擊列標題來排序,將耗電最多的應用程序放到最上面。
步驟 4:要關閉正在消耗過多資源的應用程序,從列表中選擇它,然後單擊任務管理器窗口頂部的 結束任務。請小心不要關閉關鍵系統進程,因為這可能會導致不穩定。

減少 Windows 11 電池耗損的技巧
- 限制背景活動:定期檢查並限制應用程序在背景中運行,通過設置進行設定。
- 調整屏幕亮度:降低亮度水平可顯著減少電池消耗。
- 啟用電池省電模式:Windows 11 包含一個電池省電功能,當電池電量低時,自動減少背景活動和通知。
- 定期更新您的應用程序和 Windows:更新通常包含減少電池耗損的優化。
跟踪您 Windows 11 設備的電池使用情況有助於您確定和管理不必要耗電的應用程序,讓您享受更長的電池壽命和更流暢的性能。
日本電話卡推介 / 台灣電話卡推介
更多儲值卡評測請即睇:SIM Card 大全
https://www.techritual.com/category/sim-card-review/