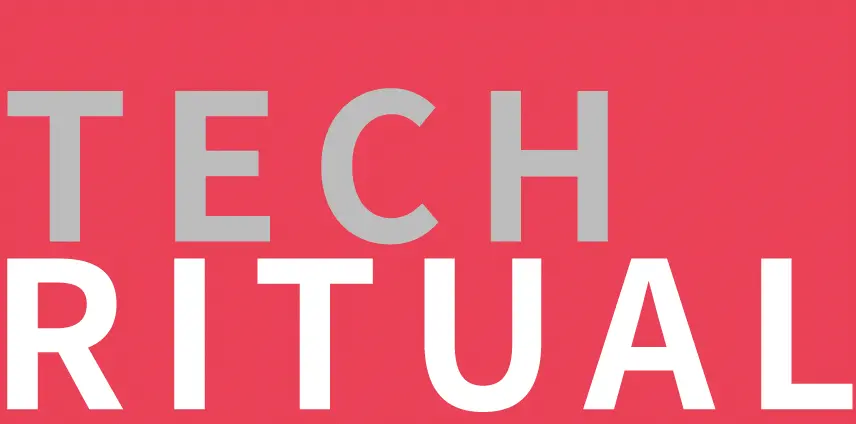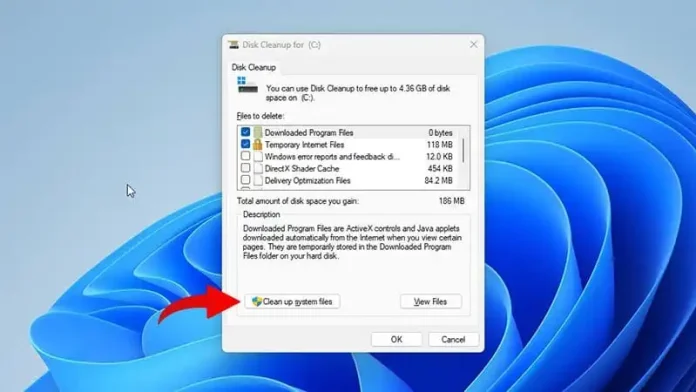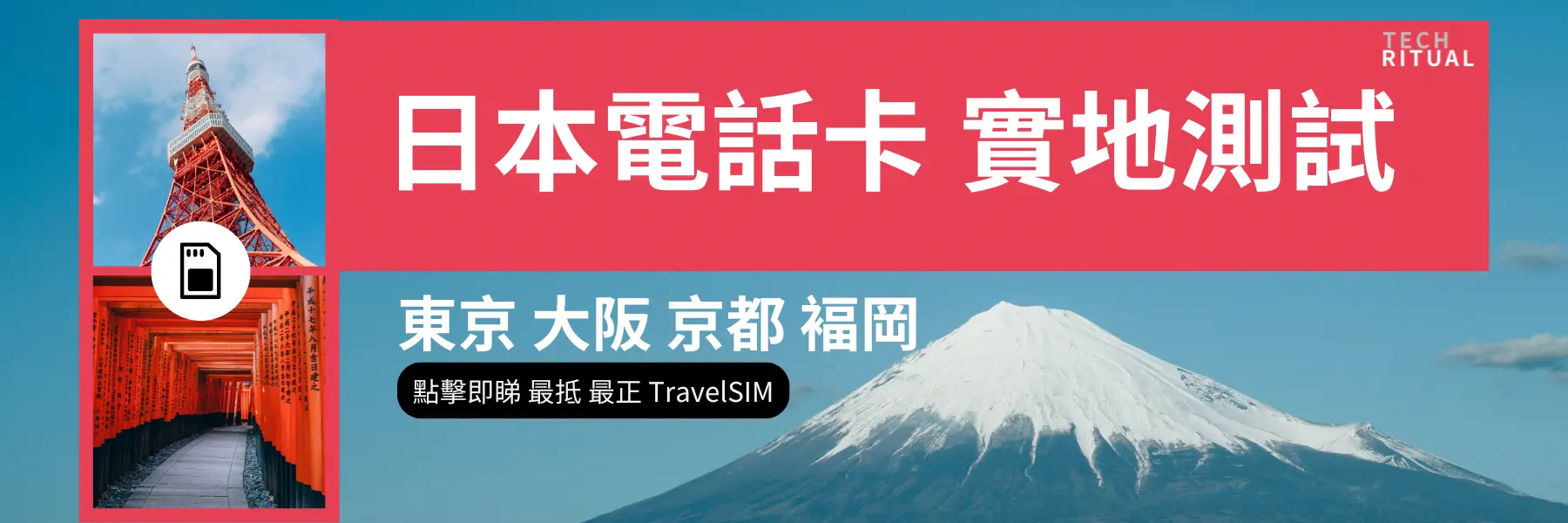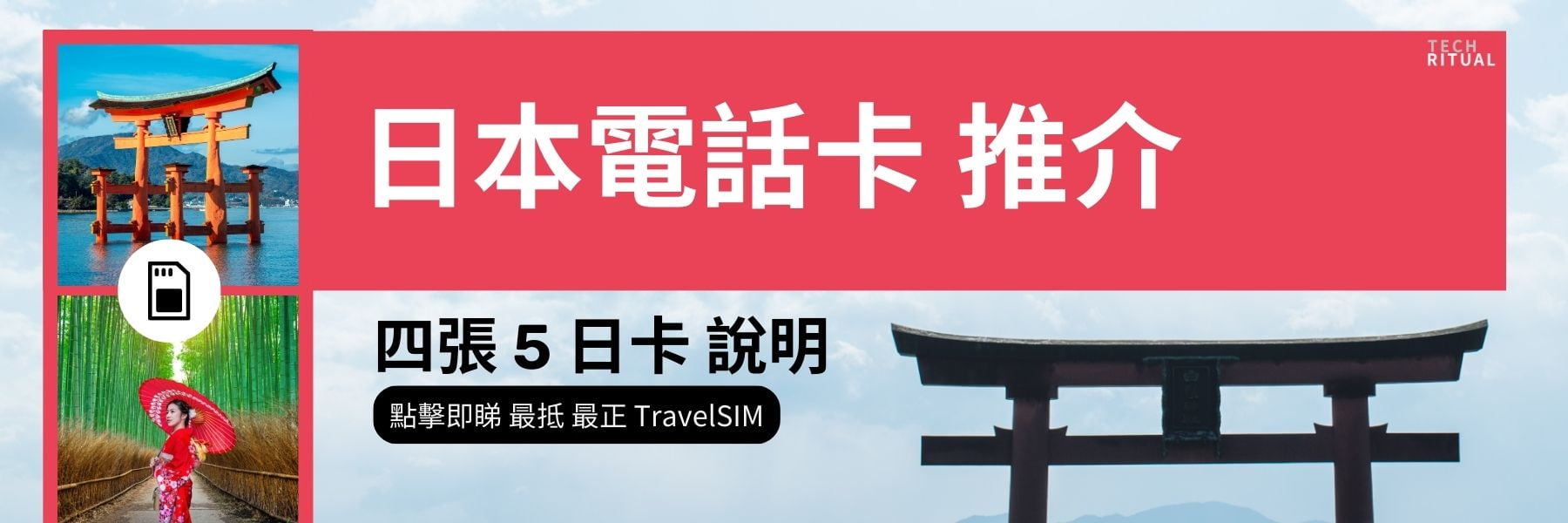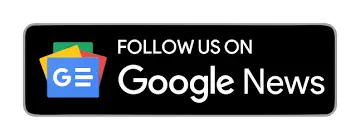在 Windows 11 上清除系統緩存可以釋放寶貴的磁碟空間,提升電腦速度,並解決常見問題,如性能緩慢、應用程式崩潰和意外錯誤。隨著時間的推移,緩存檔案——這些是由系統和應用程式存儲的臨時檔案,用以加速未來的任務——會累積,導致明顯的減速。定期清除這些緩存有助於維持最佳性能。
方法 1:通過設置清除臨時檔案
步驟 1:按下 Windows 鍵 + I 打開 Windows 設置應用。此快捷鍵可快速打開主設置面板。
步驟 2:在設置窗口中,從左側菜單中點擊「系統」,然後在右側窗格中選擇「存儲」。

步驟 3:在存儲設置下,找到並點擊「臨時檔案」。Windows 將掃描並顯示可以安全刪除的臨時檔案列表。

步驟 4:仔細查看列表。勾選您想要清除的項目,如「臨時檔案」、「下載」或「回收站」。對「下載」文件夾要謹慎,因為它可能包含您希望保留的重要檔案。
步驟 5:選擇所需的項目後,點擊「移除檔案」以刪除緩存。此操作會立即釋放空間,並可顯著改善系統的響應速度。

方法 2:使用磁碟清理工具
步驟 1:點擊開始菜單,輸入「磁碟清理」,然後從搜索結果中選擇磁碟清理應用。

步驟 2:當磁碟清理窗口打開時,選擇您的主驅動器(通常標記為「C:」),然後點擊「確定」。該工具將掃描您的驅動器並計算可以恢復的空間。

步驟 3:掃描完成後,將顯示檔案類別列表。勾選您想要刪除的檔案類型,如「臨時檔案」、「縮圖」和「臨時互聯網檔案」。

步驟 4:點擊「確定」,然後在提示時點擊「刪除檔案」以確認。磁碟清理將刪除所選的緩存檔案,釋放磁碟空間並可能解決性能問題。
方法 3:使用命令提示符清除緩存
步驟 1:打開開始菜單並輸入「cmd」。右鍵單擊「命令提示符」,選擇「以管理員身份運行」以使用管理權限啟動。

步驟 2:在命令提示符窗口中,輸入以下命令並按 Enter 鍵以導航至臨時檔案目錄:
cd %temp%
步驟 3:接下來,輸入以下命令以一次性刪除所有臨時檔案:
del /f /s /q *.*
此命令會在不提示的情況下刪除所有臨時檔案。執行此命令後,您可能會立即注意到系統性能的改善。
注意:請注意,此方法會強制刪除臨時檔案。確保沒有關鍵應用程式或未保存的文檔在運行,因為這可能會干擾正在進行的過程。
為什麼清除緩存會有很大的不同
緩存檔案旨在通過存儲經常訪問的數據來加速您的電腦。然而,隨著時間的推移,這些檔案可能過度累積,佔用大量磁碟空間並減慢系統速度。定期清除緩存:
- 改善系統響應速度和速度。
- 解決由於損壞或過時的緩存檔案引起的應用程式錯誤和崩潰。
- 釋放寶貴的存儲空間,讓系統和軟體運行得更有效率。
定期維護,如每幾週或每月清除一次緩存,有助於保持您的 Windows 11 PC 平穩高效運行。
現在您已經清除了緩存,享受更快、更靈敏的 Windows 11 體驗。
日本電話卡推介 / 台灣電話卡推介
更多儲值卡評測請即睇:SIM Card 大全
https://www.techritual.com/category/sim-card-review/