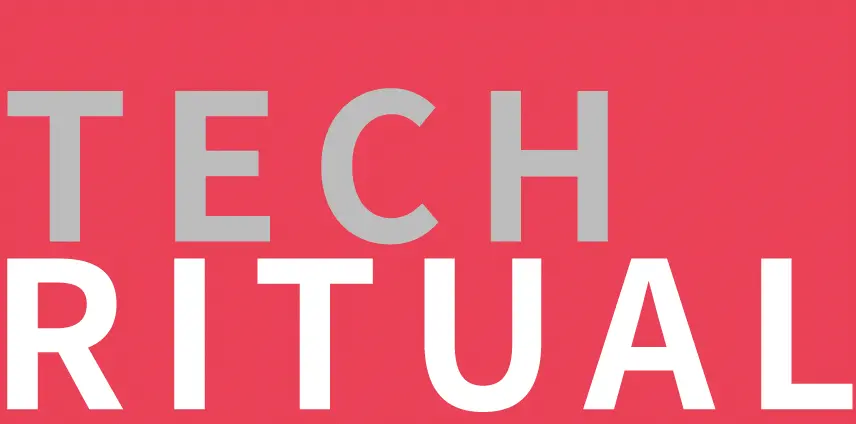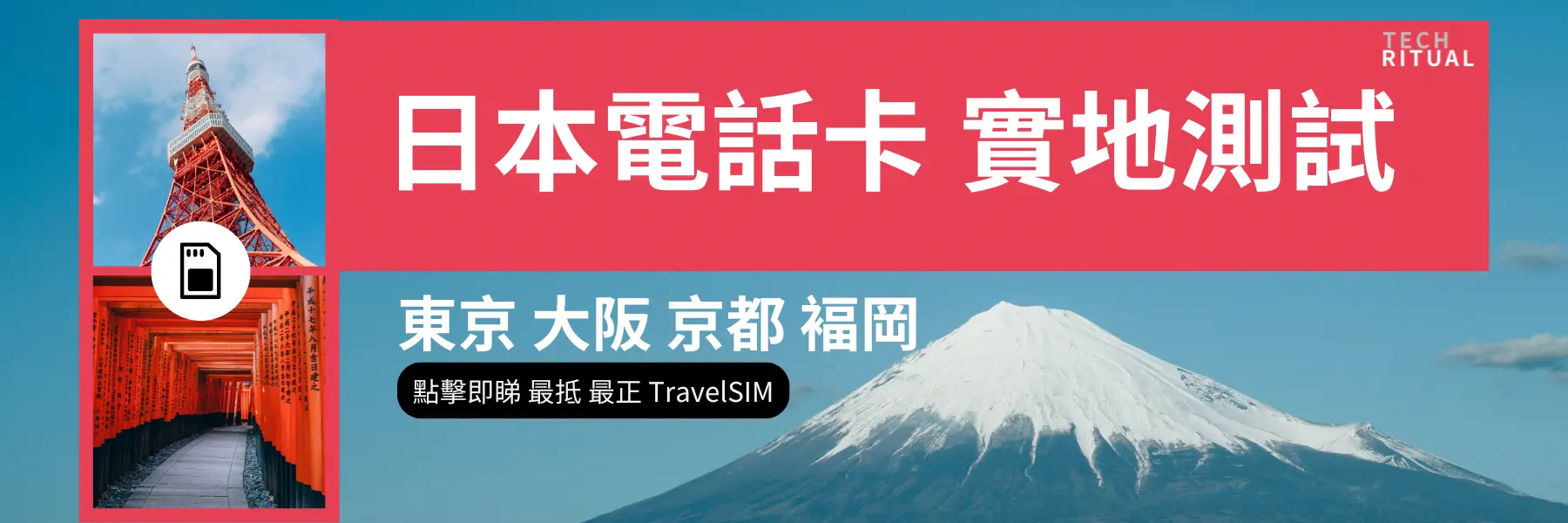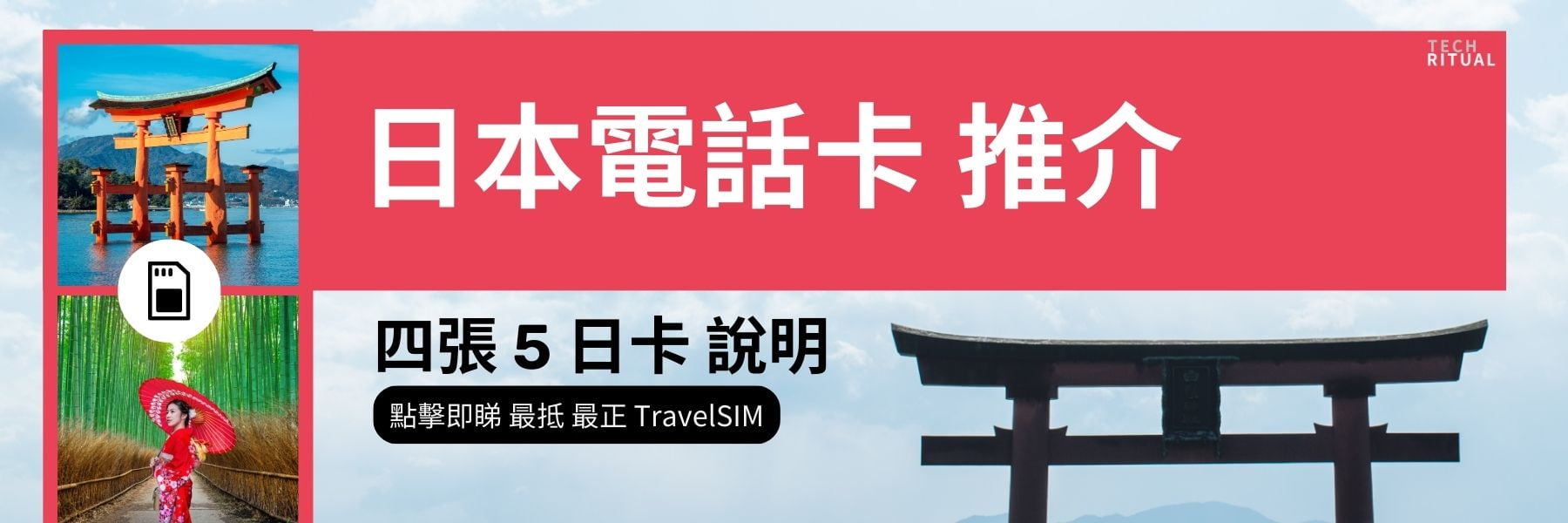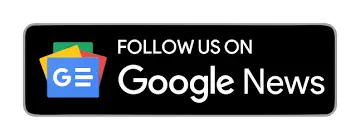Windows 11 設定中的缺失電源模式可能限制您控制設備性能和電池使用的能力。電源模式—如最佳電源效率、平衡和最佳性能—幫助您調整系統如何使用能源和資源。如果您注意到電源模式在設定應用程式或系統托盤中不可用或缺失,可能有幾個因素負責,包括系統配置錯誤、過時的驅動程式或硬件限制。
檢查 Windows 更新
步驟 1:按 Windows + I 打開 設定 應用程式。在左側邊欄中點擊 Windows 更新。

步驟 2:點擊 檢查更新,允許系統下載並安裝任何可用的更新。更新通常包括修復錯誤的補丁,恢復缺失的功能,如電源模式。

步驟 3:在安裝更新後重啟您的計算機。檢查電源模式是否已在 設定 > 系統 > 電源與電池 中重新出現。

更新設備驅動程式
步驟 1:右鍵點擊 開始 按鈕,選擇 設備管理器。

步驟 2:展開 系統設備 和 電池 類別。

步驟 3:右鍵點擊 Microsoft ACPI-Compliant Control Method Battery,然後選擇 更新驅動程式。選擇 自動搜尋驅動程式。

步驟 4:對您的晶片組和電源管理驅動程式重複此過程。更新的驅動程式可以通過確保硬件與 Windows 11 的電源管理功能兼容來恢復缺失的電源選項。
使用命令提示符恢復電源計劃
步驟 1:按 Windows + S,輸入 cmd,右鍵點擊 命令提示符,選擇 以管理員身份運行。

步驟 2:輸入以下命令以恢復默認電源計劃:
powercfg -restoredefaultschemes
此命令恢復標準的 Windows 電源計劃,可能解決設定中缺失的電源模式。

步驟 3:關閉命令提示符,檢查 設定 > 系統 > 電源與電池 以查看恢復的電源模式。

檢查設備兼容性和製造商設定
某些設備,特別是桌面或具有自定義電源管理解決方案的系統,可能不支持與筆記本電腦相同的電源模式。如果您使用特定於製造商的工具(如 Dell Power Manager 或 Lenovo Vantage),請檢查這些應用程式的電源設定,因為它們可能會覆蓋或替換 Windows 的默認設定。
此外,確保您的設備固件(BIOS/UEFI)是最新的。訪問您的設備製造商的支持網站以獲取最新的更新和安裝說明。
修改組策略或註冊表設定(高級)
在某些系統中,電源模式可能因組策略或註冊表更改而隱藏。此方法應謹慎使用,因為不正確的更改可能影響系統穩定性。
步驟 1:按 Windows + R,輸入 gpedit.msc,然後按 Enter 以打開本地組策略編輯器(僅適用於 Windows 11 Pro 及以上版本)。

步驟 2:導航至 計算機配置 > 管理模板 > 系統 > 電源管理。檢查可能限制訪問電源選項的策略,如果需要,將其設置為 未配置。

對於 Windows Home 用戶,可能需要進行註冊表編輯。在進行更改之前,務必備份您的註冊表。
步驟 3:按 Windows + R,輸入 regedit,然後按 Enter。

步驟 4:導航至:
HKEY_LOCAL_MACHINE\SYSTEM\CurrentControlSet\Control\Power

步驟 5:查找並將 CsEnabled 設置為 0(如果存在),然後重啟您的計算機。
恢復 Windows 11 中的電源模式使您能夠直接控制系統性能和電池壽命。定期檢查更新並保持驅動程式的最新,以維持對電源管理功能的完全訪問。
更多儲值卡評測請即睇:SIM Card 大全
https://www.techritual.com/category/sim-card-review/