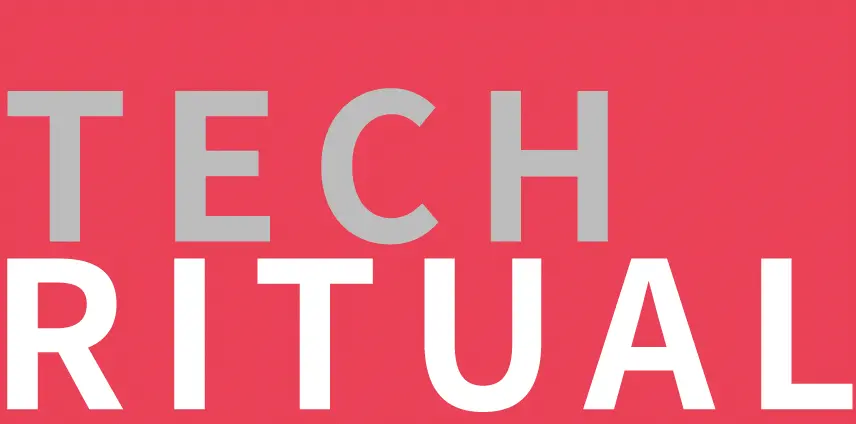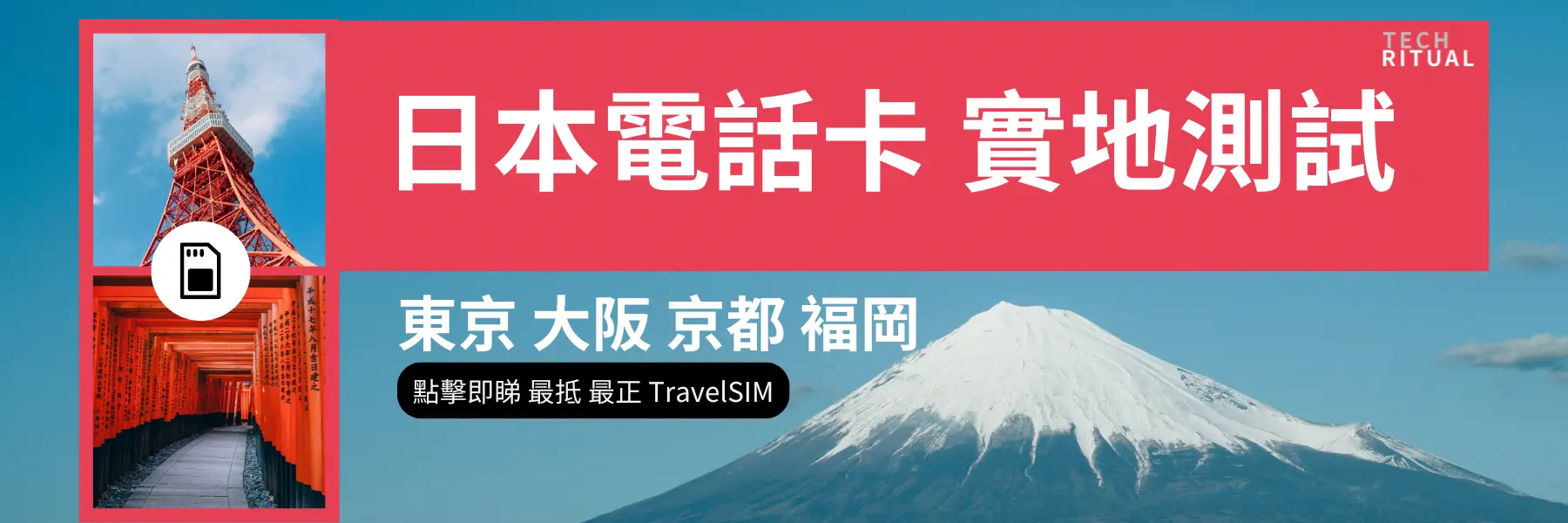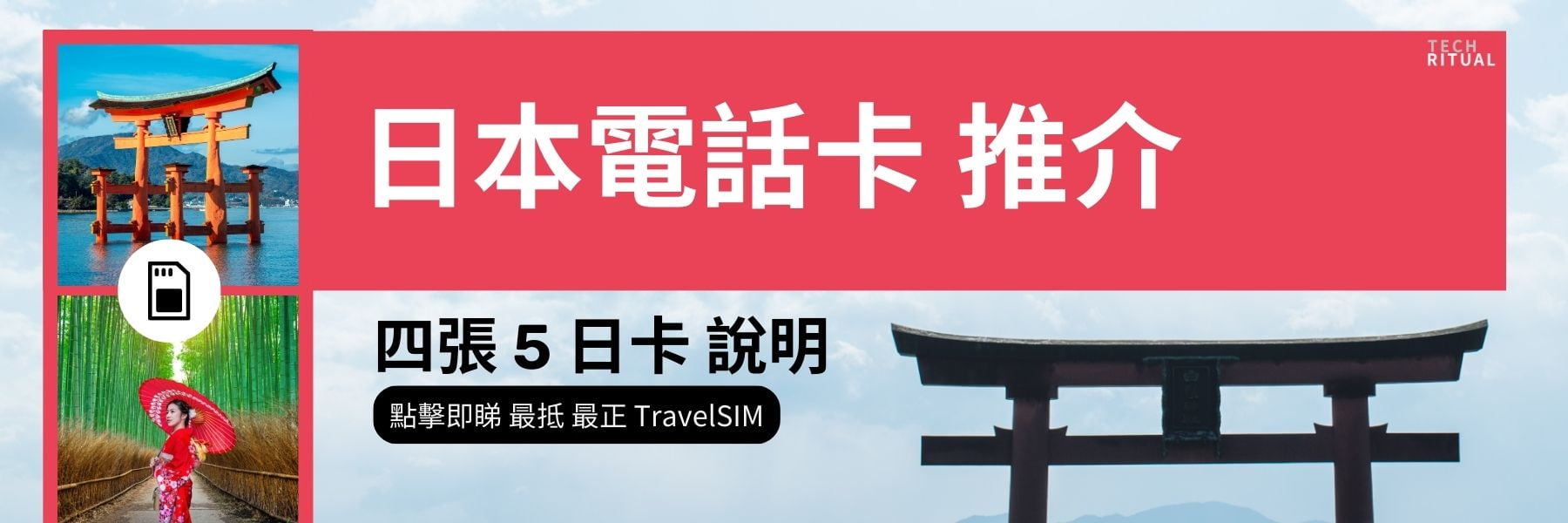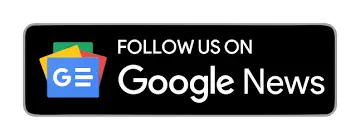自動備份文件到外部硬碟可以防止因硬體故障、意外刪除或勒索病毒攻擊等突發事件導致的數據丟失。Windows 提供內建工具來創建定期備份,簡化過程並減少手動操作。第三方備份軟件則能提供額外的靈活性和針對特定需求的功能。
使用 Windows 文件歷史記錄
步驟 1:將外部硬碟連接到計算機。等待設備被檢測到並顯示在檔案資源管理器中。確保硬碟有足夠的空間來存儲備份。
步驟 2:打開控制面板,選擇備份和還原(Windows 7)。

步驟 3:從左側點擊創建系統映像,然後選擇在硬碟上。在點擊下一步之前選擇你的外部硬碟。

步驟 4:在下一頁中,你將看到將備份到外部硬碟的組件及其所需的空間。

步驟 5:最後,點擊底部的開始備份按鈕以開始備份過程。默認情況下,Windows 會備份用戶庫(文檔、圖片等),但你可以根據需要添加或刪除文件夾。

步驟 6:你可以定期將數據備份到此外部硬碟,以保持更新並擁有最新數據。這將在出現問題導致 Windows 計算機上的數據丟失時使事情變得更容易。
使用第三方備份軟件
一些用戶可能更喜歡更高級的排程、加密或備份到多個位置。第三方工具如 Acronis True Image、Macrium Reflect 或 EaseUS Todo Backup 提供額外功能。
步驟 1:下載並安裝你首選的備份軟件。確保它與你的操作系統兼容並支持外部硬碟。
步驟 2:啟動軟件並選擇創建新的備份計劃或任務的選項。選擇你的源文件夾並將外部硬碟設置為目的地。
步驟 3:配置備份排程——每日、每週或自定義間隔。許多工具還允許你選擇全備份、增量備份或差異備份,這可以節省存儲空間並減少備份時間。
步驟 4:檢查額外選項,如備份加密、電子郵件通知或備份保留策略。保存並啟用你的備份計劃。
大多數備份軟件會在背景運行,並在備份失敗或外部硬碟未連接時通知你。檢查軟件的文檔以獲取恢復程序和最佳實踐。
更多儲值卡評測請即睇:SIM Card 大全
https://www.techritual.com/category/sim-card-review/